XAMPP(ザンプ)のセキュリティ設定(for windows)
その他2012年3月28日
XAMPP(ザンプ)のインストールが完了したら、次にセキュリティ設定を行いましょう。
XAMPP(ザンプ)をまだインストールされていない方は、下記のページをご参考にまずはXAMPP(ザンプ)のインストールを行ってください。
XAMPPのセキュリティ
XAMPPの初期状態はセキュリティが低く、不正なアクセスをされる可能性があります。インストール後は、不正なアクセスを防ぐためにセキュリティ設定を行うことをお勧めします。
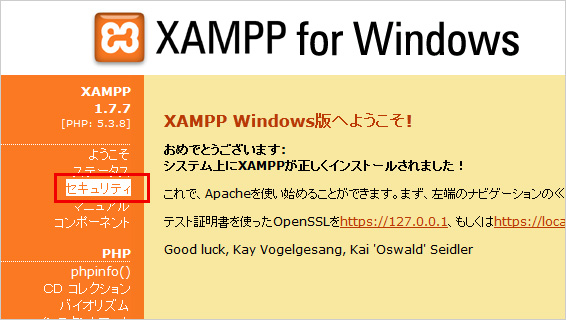

XAMPPの管理画面で「セキュリティ」を選択すると、現在のセキュリティ状態が確認できます。
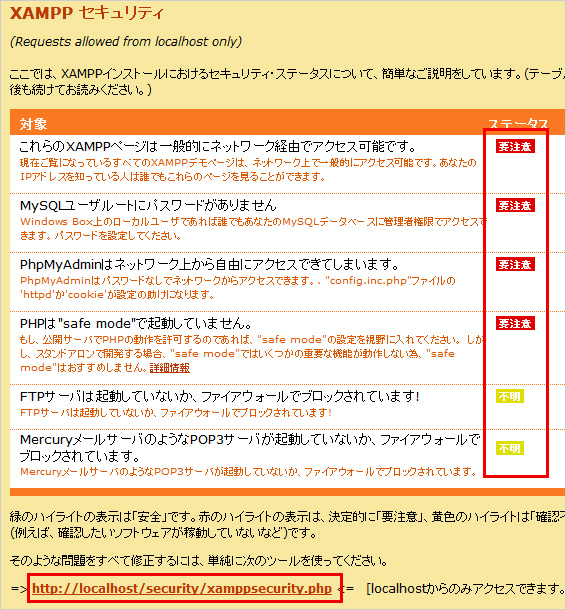
「要注意」が4つも表示されています(バージョンによっては3つかもしれません)
これらのセキュリティの脆弱性を解消するため、下記の流れに沿ってセキュリティ設定を行ってください。
MySQLの管理者パスワードを設定
前述の画面にて、「http://localhost/security/xamppsecurity.php」のリンクをクリックしてください。
別ウィンドウで設定画面が開きます。
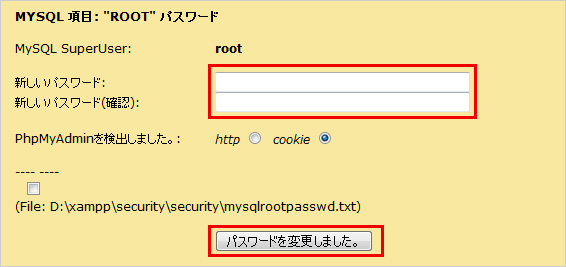
上記画面で、任意のパスワードを入力します。半角英数字に組み合わせで、なるべくわかりにくくかつ覚えやすいパスワードが良いでしょう。
パスワード入力後、「パスワードを変更しました。」をクリックします。
- ※「PhpMyAdminを検出しました」の右横のラジオボタンは「cookie」をチェック
- ※(File:~)の上部のチェックボックスは未チェックでOK

パスワードを設定すると、下記の画面になります。

これで、MySQLのパスワード設定は完了です。続いてXAMPPの管理画面のパスワードを設定します。
XAMPPの管理画面にパスワードを設定
先ほどの同画面内の「XAMPPのディレクトリ制御」にて設定を行います。
任意の「ユーザ」「パスワード」を設定します。ここで設定するパスワードがベーシック認証のパスワードになります。
入力後、「安全なXAMPPディレクトリを作成してください。」をクリックします。
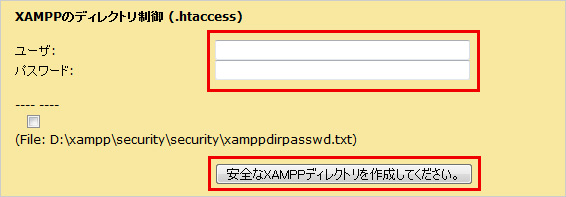

下記の画面が表示されればOKです。
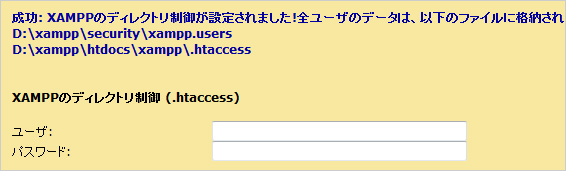
Apacheを再起動する
ここまで設定した内容を反映するため、Apacheを再起動します。
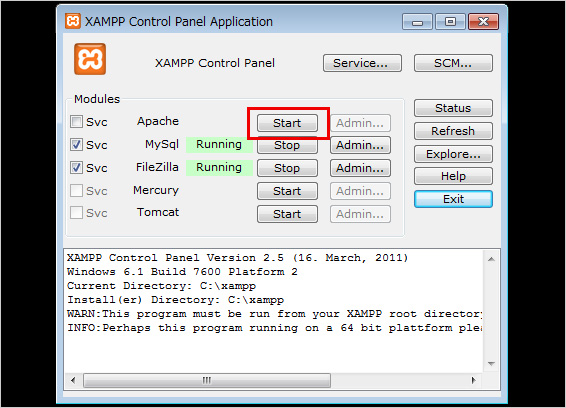

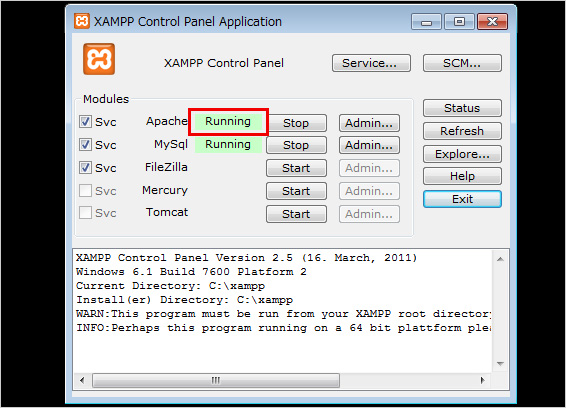
XAMPPの管理画面でセキュリティ状態を確認
「http://localhost/」をブラウザで開くと、ベーシック認証のダイアログが表示されます。
先ほど設定したユーザ名・パスワードを入力してください。
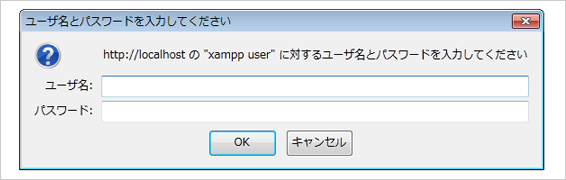

XAMPPの管理画面で「セキュリティ」をクリックしてください。
セキュリティが以下のように「要注意」から「安全」になっていればOKです。
「PHPはsafemodeではありません」の欄が「要注意」になっているかもしれませんが、セキュリティには関係ない欄になりますので、気にしなくて大丈夫です。
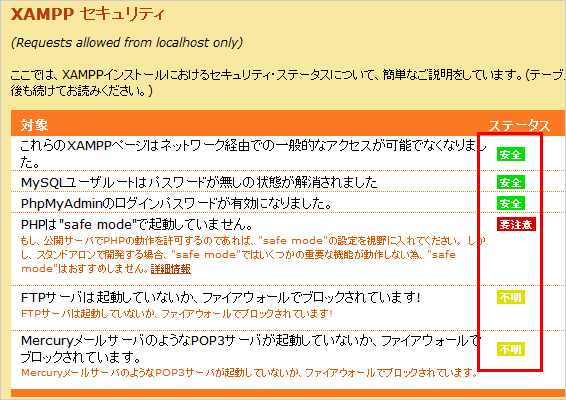
この記事を読んでいる方にオススメの記事
- その他必読!デザインの新トレンド「ロングシャドウデザイン」
- その他Yahoo!JAPANがGoogle検索エンジンを採用
- その他計画停電に備えて/自家製サラダオイルランプの作り方
- その他レスポンシブWebデザインでリニューアルいたしました
- その他XAMPP(ザンプ)で複数ドメインをローカルサーバで管理する(for Windows)
- その他気になるWebデザイナーの労働時間
- ※承認制のため、即時には反映されません。

この記事にコメントする