XAMPP(ザンプ)のダウンロードとインストール(for Windows)
その他2012年3月27日
XAMPP(ザンプ)とは
XAMPP(ザンプ)は、ApacheやMySQLなど、Webアプリケーションの実行に必要なフリーソフトウェアをパッケージとしてまとめたものです。
これらをインストールして活用することで、円滑にWebサイト制作を進めることができます。
phpやperlなどのプログラムの実行環境の構築もインストールするのみでOKです。
MTやWordPressをローカルでテストすることも可能になります。
XAMPP(ザンプ)のダウンロード
まず、下記のサイト「apache friends」よりイントールプログラムをダウンロードします。
「XAMPP」をクリックし、ダウンロードするファイルを選択する位置まで移動します。


ここでは、「インストーラ」をクリックしてください。
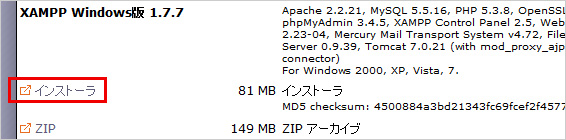

ダウンロードサイトに移動します。しばらく待っていると、自動で下記のダイアログが表示されますので、任意の場所にファイルを保存します。
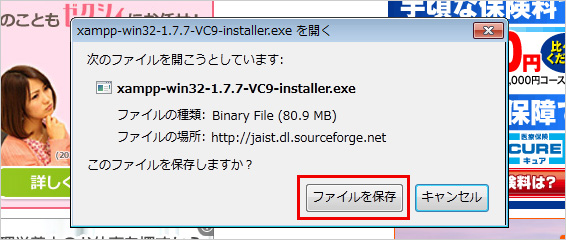
ダウンロードはこれで完了です。
XAMPP(ザンプ)のインストール
ダウンロードしたプログラムを起動します。ウィザードが立ち上がったら、「Next」を選択します。
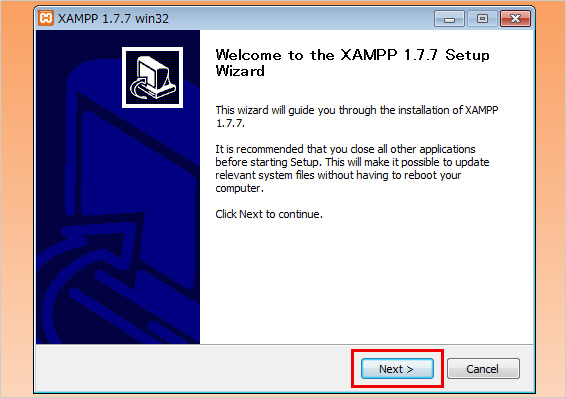

XAMPPをインストールする場所を指定します。ここではCドライブの直下を選択しています。
インストールする場所を指定したら、「Next」を選択します。
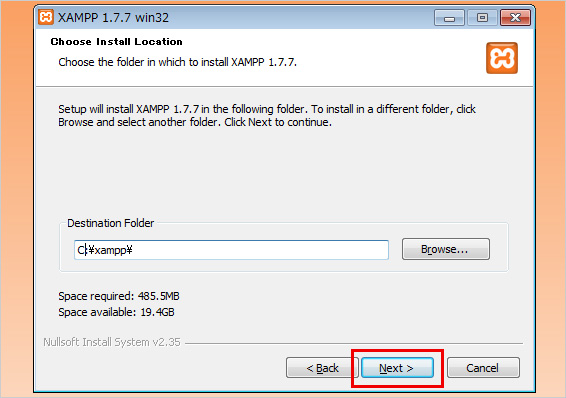

次に、「デスクトップにアイコンを設置するか」「スタートメニューに追加するか」「何をインストールするか」を選択します。全てにチェックを入れて大丈夫です。チェックしたら、「Install」を選択します。インストールが開始されます。しばらくそのままでインストールが完了するのを待ちます。
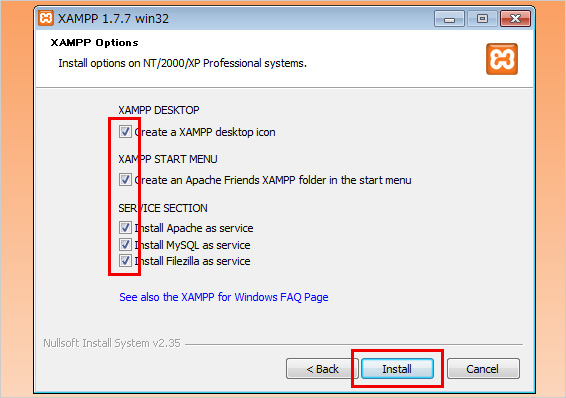

下記の画面になったら「Finish」を選択し、インストールは完了となります。
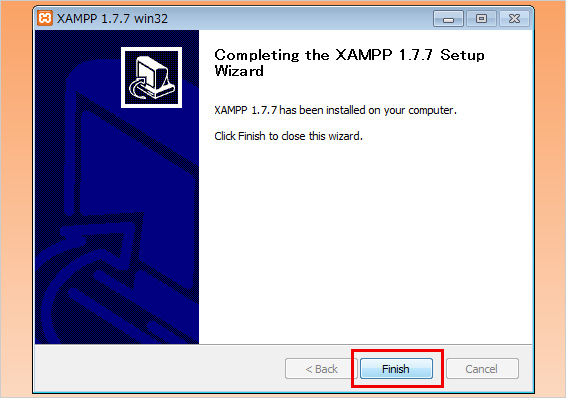

デスクトップにXAMPPのショートカットアイコンがありますので、起動します。


画面の右下にXAMPPのコントロールパネルが出てきます。コントロールパネルでApacheやMySQLの起動などを操作することができます。
「Apache」の右横にある「Start」ボタンをクリックしてみましょう。
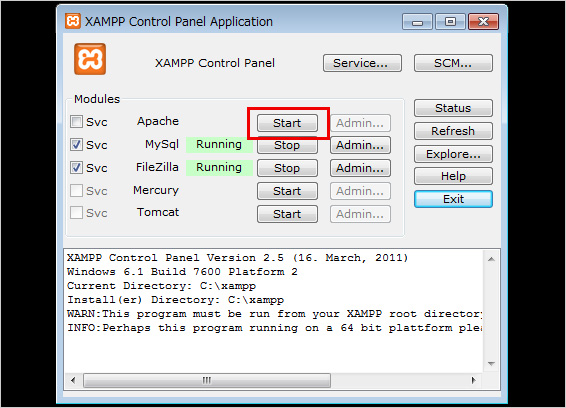

もし下記の画面が表示された場合は、「アクセスを許可する」を選択してください。
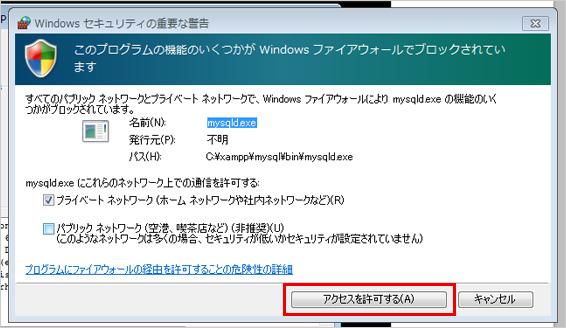

「Apache」の右横に「running」と表示されればOKです。Apacheが起動されました。
次に、ブラウザを開き、「http://localhost/」と入力します。
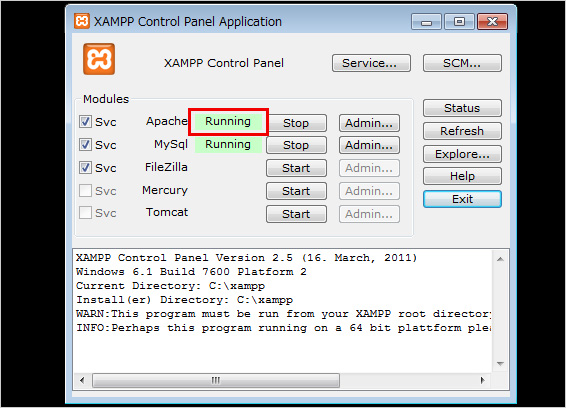

下記のような画面が表示されます。「日本語」を選択してください。


おめでとうございます!
システム上にXAMPPが正しくインストールされました!
これでXAMPPのインストールが完了です。既にこの時点でローカルサーバが構築されています。
もしC:\xampp\htdocs\hoge.htmlがあれば、「http://localhost/hoge.html」で表示が可能です。
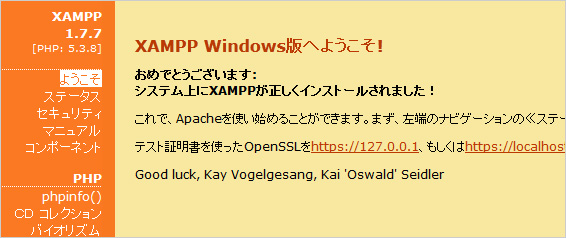
XAMPPのインストールが無事に完了したら、次にセキュリティ設定を行うことをお勧めします。
この記事を読んでいる方にオススメの記事
- その他Yahoo!JAPANがGoogle検索エンジンを採用
- その他計画停電に備えて/自家製サラダオイルランプの作り方
- その他フロントエンド・エンジニアという肩書
- その他XAMPP(ザンプ)で複数ドメインをローカルサーバで管理する(for Windows)
- その他気になるWebデザイナーの労働時間
- その他外部サイトからの直リンクを.htaccessでブロック
- ※承認制のため、即時には反映されません。

この記事にコメントする